5 Smart Ways to Use Canva for Social Media Posts (Complete Guide)
5 Smart Ways to Use Canva for Social Media Posts
I started using Canva a few months ago for my business and I absolutely love it! It has made creating professional looking designs so much easier and faster. Here are some of the benefits of using Canva for business.
As a business owner, you're always looking for new ways to grow your social media channel. And if you're not, you should be!
Social media is a powerful tool that can help you reach new customers, build relationships with your existing customers, and grow your business. Especially, if you use Canva with an AI writer, you can doublefold your growth.
One way to grow your social media channel is to use Canva. Canva is a free online design platform that makes it easy to create professional-looking images for your social media posts. With Canva, you can create images for Facebook, Twitter, Instagram, and more.
There are 5 million people like you paying Canva for designing.
Here's why you should use Canva to grow your social media channel:
If you're not a professional designer, creating professional-looking images can be a challenge. But with Canva, anyone can create stunning images for their social media posts. All you need is a computer and an internet connection.
There are all sorts of graphics you can create with Canva, including logos, blog images, Facebook covers, Pinterest graphics, infographics, business cards, flyers, and you can even do some basic video editing!
In this post, I'm going to show you how to create five different types of graphics using Canva:
Create Facebook covers using Canva templates
People are visual creatures and they're more likely to engage with an image than they are with text. Canva is one of my current favorites. It's an online design platform that's perfect for creating Facebook covers.
What I love about Canva is that it's so user-friendly. Even if you're not a designer, you can easily create beautiful Facebook covers using Canva's templates and tools. Plus, it's free to use!
If you're looking to create a Facebook cover that shines like a rockstar, here's a step-by-step guide on how to do it using Canva:
- Simply click on the Social Media tab and then select the platform you want to create an image for. For this example, we'll choose Facebook.
- Once you select Facebook, you'll see a number of different templates to choose from. Just select the one you want and then edit it to match your brand.
- You can add text, images, logos, and more.
- You can also directly share on your social media accounts right from within the Canva app.
Don't forget to include a call-to-action in the caption so people know what you want them to do!
Create Pinterest posts in Canva
- First, log in to Canva or create an account. Then, click on the "Create a design" button.
- Next, select the template that you want to use. For this example, I'm going to choose the "Pinterest Graphic" template.
You can also search for "pinterest" on the homepage to see these amazing results. - Now, it's time to start customizing your graphic! Add your own text, images, and colors. You can also change the font, size, and spacing of your text.
- Once you're happy with your design, click the "Download" button in the top-right corner. You can choose to download your graphic as a JPG, PNG, or PDF file.
Create engaging Instagram graphics
- Go to Canva.com.
- You can now edit the captions, change the font and do any custom designing to your liking.
- Once done, give your file a name and share it to your computer or attached Instagram profile.
Become an Infographic Story-teller with Canva
As a kid, I was always fascinated by infographics. I loved learning about new topics and seeing all of the different ways that information could be presented. When I started my first job in marketing, I was excited to learn that I could use Canva to create my own infographics.
Since then, I’ve become a bit of an infographic story-teller. I love finding new data and turning it into a visually appealing and easy-to-understand story. Canva has been a huge help in making this happen.
If you’re not familiar with Canva, it’s a website that provides everything you need to create beautiful visuals. You can create infographics, social media images, presentations, and more. And the best part? It’s all drag-and-drop, so you don’t need any design experience.
I’ve found that Canva is particularly well-suited for creating infographics. They have a wide selection of templates to choose from, so you can get started quickly. And if you want to get more creative, you can easily add your own images and text.
If you’re looking to become an infographic story-teller, I highly recommend giving Canva a try. It’s helped me create some truly stunning visuals that have helped me communicate complex ideas in a simple and effective way.
Let's explore an example infographic:
Or, follow these steps:
- Go to Canva.com.
- You can make necessary changes to the colors, fonts and position of the design.
Design Canva flyers that sell better
- Go to Canva and search flyer (don't hit Enter yet)
There are over 60,000 flyer designs and a variety of different styles like business, event and real-estate flyer designs. - You can now make necessary changes to any aspect of this flyer; colors, fonts, pictures, design elements.
- Once satisfied, you can download as PNG or PDF, or publish the flyer to any of your social media channels.
Make logos using Canva (and sell logo designing services, may be)
One of the first things you need for your business is a logo. Your logo is what will represent your brand and help people to remember your business.
Creating a logo with Canva is easy and there are two different ways you can do it.
First, you can use one of their templates. Or second, you can start from scratch and create your own design.
If you want to use a template, simply click on the Logos tab and then browse through the available designs. Once you find one you like, click on it and then edit it to match your brand.
If you want to start from scratch, click on the Create a design button and then select "Logo." From there, you can start adding elements to your design.
Once you're happy with your logo, download it and then use it on your website, social media, business cards, and more.
Why use Canva by the way?
Canva has a huge library of templates and resources.
When you use Canva, you have access to a huge library of templates and resources. This means you can create unique images for your social media posts without having to start from scratch.
Canva is affordable.
Canva is a great option for businesses on a budget. The platform is free to use, and you only pay for the resources you use. This makes it an affordable option for businesses of all sizes.
Canva is easy to use.
Canva is designed to be user-friendly, so anyone can create beautiful images for their social media posts, regardless of their design experience. The platform is intuitive and easy to navigate, so you'll be up and running in no time.
Canva helps you save time.
Creating images for your social media posts can be time-consuming. But with Canva, you can create stunning images in minutes. This frees up your time so you can focus on other aspects of your business.
Canva is an online design platform that is easy to use, even for those of us who are not design experts. With Canva, you can create professional-looking designs for your business at a fraction of the cost of hiring a designer. And best of all, it's quick and easy to use, so you can save yourself time and money.
Here's how Canva can help you save resources, cost and time:
1. Canva is easy to use.
Even if you're not a design expert, you can easily create professional-looking designs using Canva. The platform is intuitive and user-friendly, so you'll be able to get the hang of it in no time.
2. Canva is cost-effective.
Hiring a professional designer can be expensive. But with Canva, you can get the same quality designs at a fraction of the cost. Simply select the template that you want to use and then customize it to suit your needs.
Have you ever thought, what would happen if Canva is aided with a AI writer?
Super fast growth, of course. That's because Canva is a speedy and intuitive software.
3. Canva is quick and efficient.
Creating designs with Canva is quick and easy, so you'll be able to save yourself time and money. And because the platform is online, you can access it from anywhere, at any time.
So if you're looking for a cost-effective, time-saving solution for your design needs, look no further than Canva. With Canva, you can create professional-looking designs without breaking the bank.
Let's explore some questions that people frequently ask me.
Frequently Asked Questions about Canva
Q: What are the strengths of Canva?
- User-friendly interface: As I mentioned, one of the best things about Canva is that it’s very user-friendly. The interface is intuitive and easy to use, even if you’re not a designer.
- Huge library of templates and resources: Canva has a library of over 1 million templates and resources that you can use to create your designs. This means that you can save a lot of time by starting with a pre-made template instead of starting from scratch.
- Wide range of features: Canva offers a wide range of features, so you can really customize your designs to make them your own. For example, you can add text, images, shapes, and even video to your designs.
- Affordable: Canva is a very affordable design tool. You can use the free version for most purposes, or upgrade to the paid version for more advanced features.
- Easy to share: Once you’ve created a design in Canva, it’s easy to share it with others. You can export your designs as images, PDFs, or even HTML code.
Q: Does Canva give you analytics?
Q: Is Canva really free?
Yes! Canva has a free version that gives you access to all of the features and tools you need to create beautiful designs. However, if you want to use some of the more premium features, such as images from Canva's library of professional photographers, you will need to upgrade to a paid account.
Q: How long does it take to create a design on Canva?
It depends on the complexity of the design. For simple designs, it can take just a few minutes. For more complex designs, it may take an hour or more.
Q: What kind of designs can I create on Canva?
You can create any kind of design you need for your business, including flyers, posters, social media images, and more.






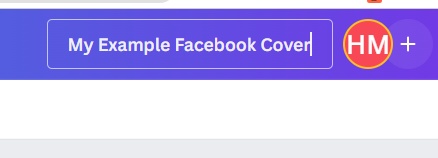


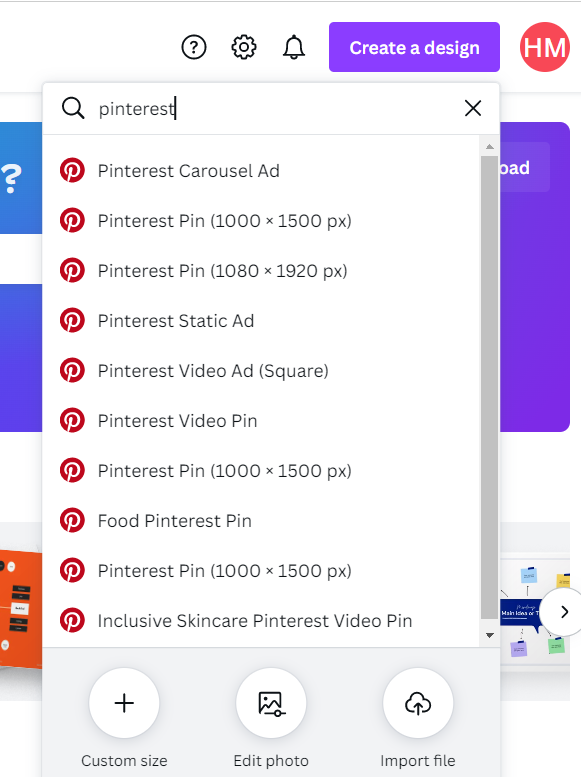























.png)